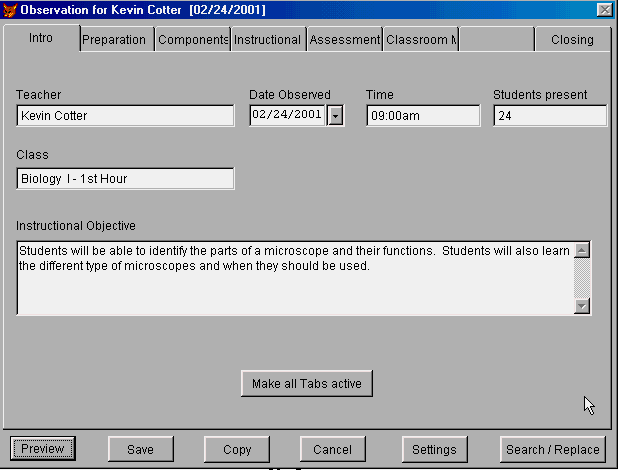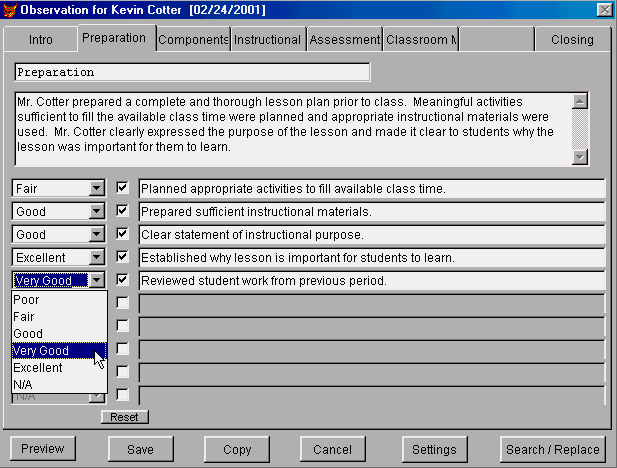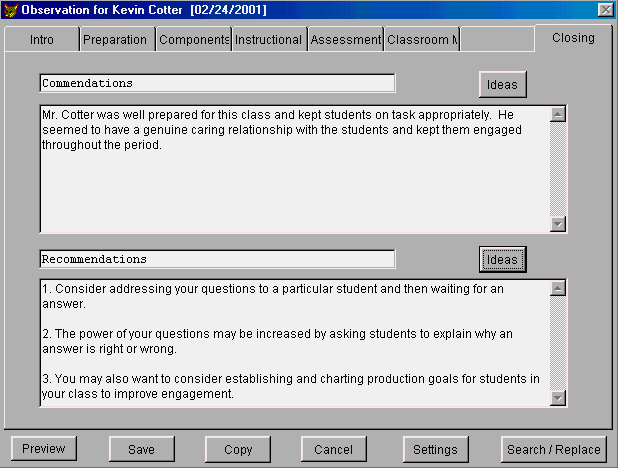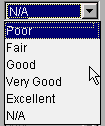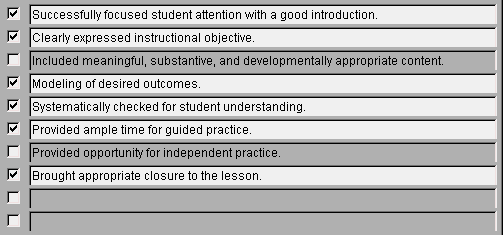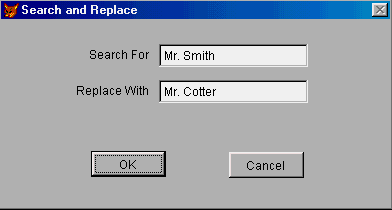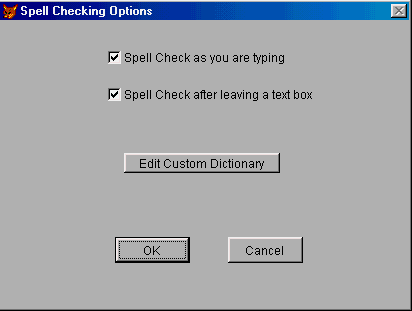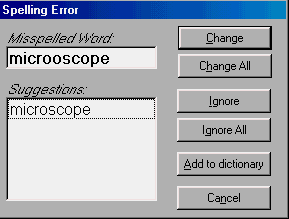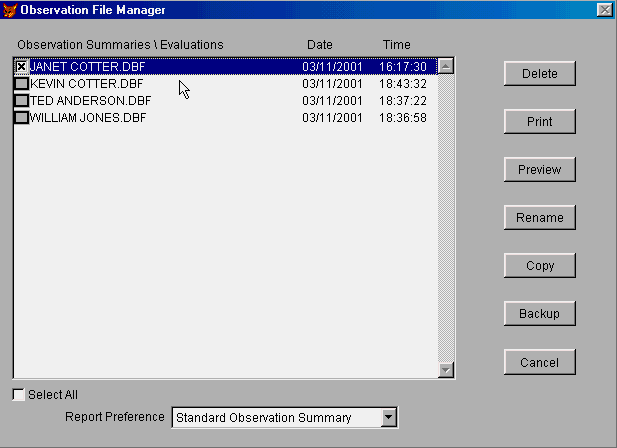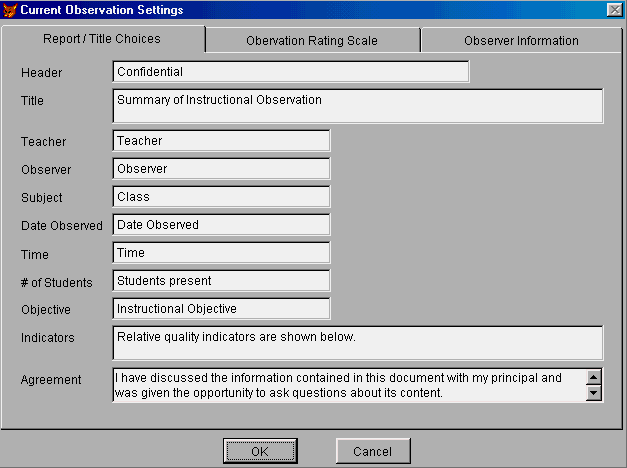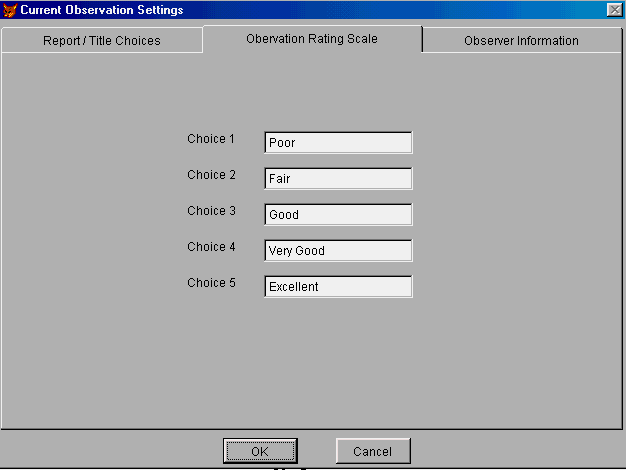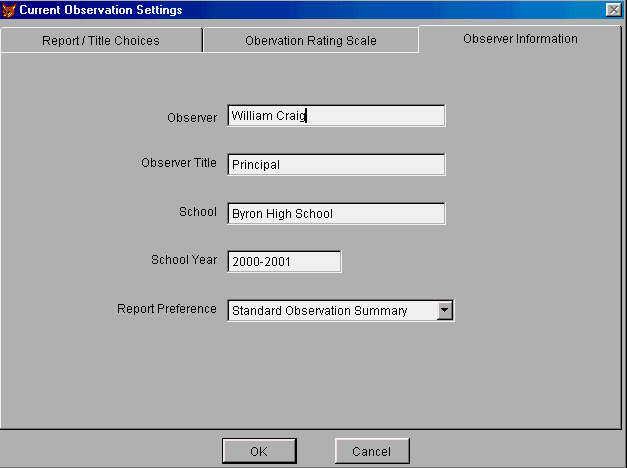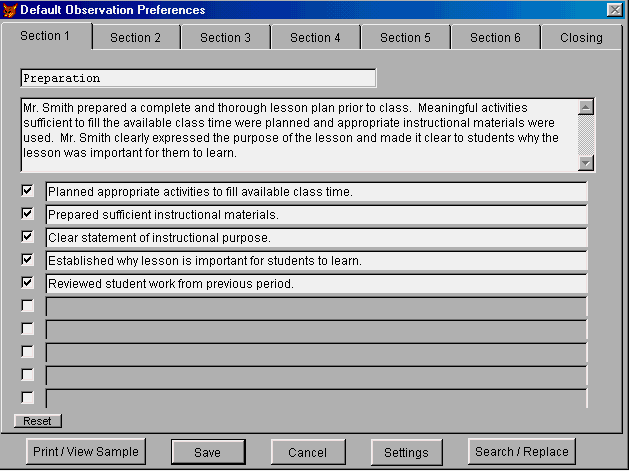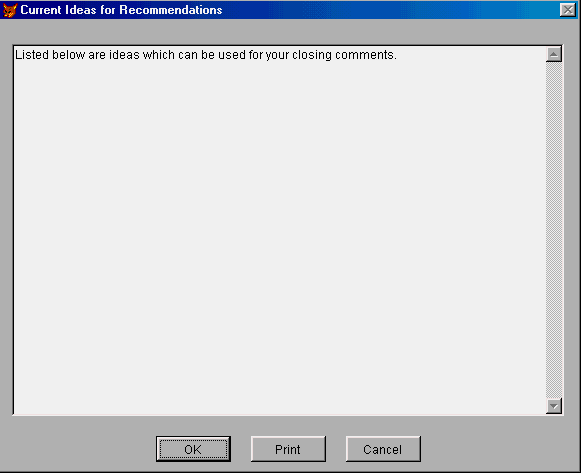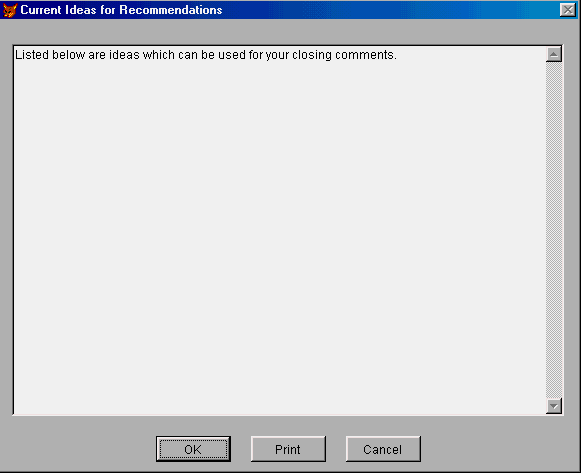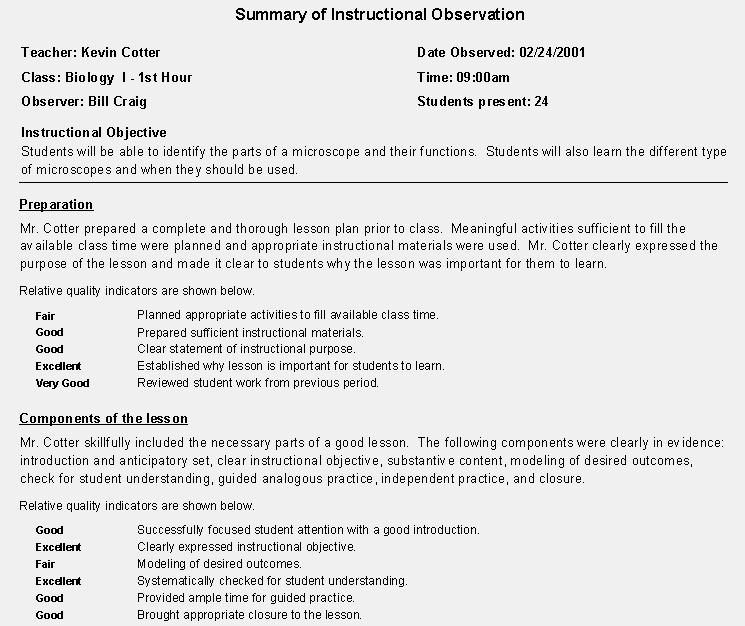Screen Displays for The Administrative Observer
The Administrative Observer
Sample Reports (Standard Edition) - The Administrative Observer
Sample Reports (Professional Edition) - The Administrative Observer
Handheld Screen Shots - The Administrative Observer
Observation Entry Component Tabs
These tabs located at the top of the observation screen represent components of your observation
Components are user defined and can be easily accessed with a click of the mouse
Observation components include Introductory and Closing tabs as well as up to 6 different user-defined categories

Observation Entry - Introduction screen
This screen allows you to enter basic information about your observation
Optionally enter information for each of the following fields: Teacher, Date of Obsrvation, Time, Students Present
Optionally enter the Instructional Objective for the lesson
All fields are user-defined and can be eliminated
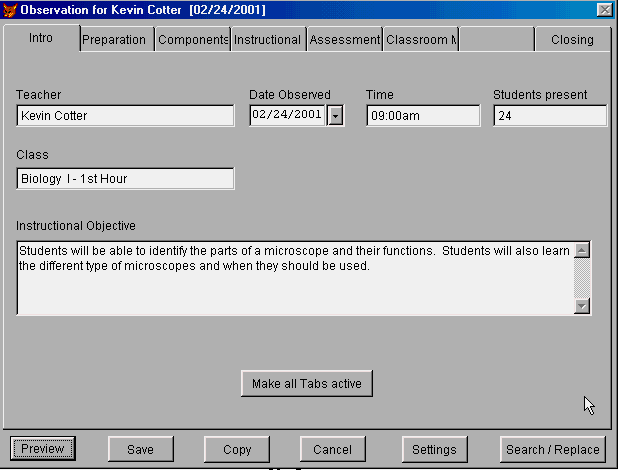
Observation Entry - Category screen
The screen below represents a typical category component for an observation
The following information can be entered and edited for each component: Component Name, Pargraph Decsription, Quality Indicators, Rating Scale
Quality Indicators can turned on and off by clicking the check box to the left of each Quality Indicator
The Rating Scale for each Quality Indicator is indicated by selecting from the drop down list
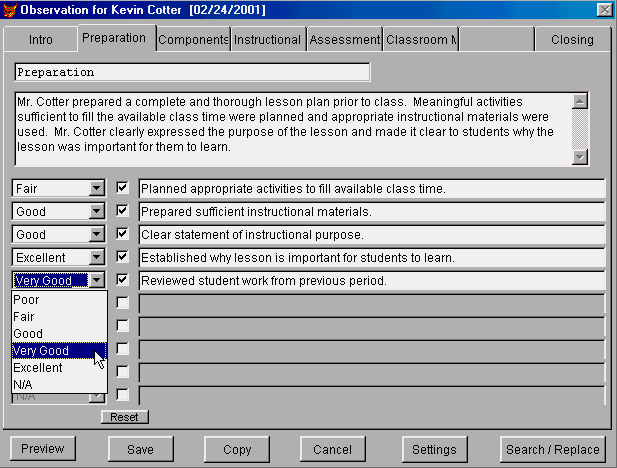
Observation Entry - Closing
This screen allows you to enter Closing information about your observation
Optionally enter information for each of the following fields: Recommendations and Commendations
These fields can be renamed or eliminated from the Closing
An Ideas button is available for each field allowing you to select from frequently used comments
The comments can be Cut or Copied and added to each of the Closing fields
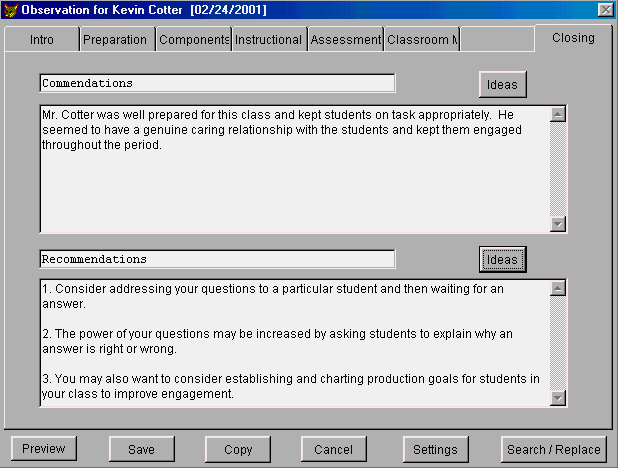
Observation Entry - Rating Scale
The Rating Scale can be selected for each Quality Indicator
The Rating Scale is user-defined and can be changed for the current observation
Once the items for the Rating Scale are determined in your Current Preferences, they will be available for each new observation
Items from the Rating Scale list can be selected with the click of a mouse
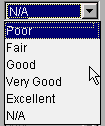
Observation Entry Buttons
The following buttons located at the bottom of the observation screen can be accessed from any of the observation component tabs
Preview - View and print the current observation
Save - Save the current observation
Copy - Copy the current observation to another location
Cancel - Exit the current observation
Settings - Make changes to settings for the current observation
Searh / Replace - Search for specific words and globally replace throughout the entire observation

Observation Entry - Quality Indicators
Up to ten Quality Indicators are available for each observation component
Each Quality Indicator can be disabled by clicking on the check box to the left
Quality Indicators can be edited for the current observation
Only the active Quality Indicators will appear on reports
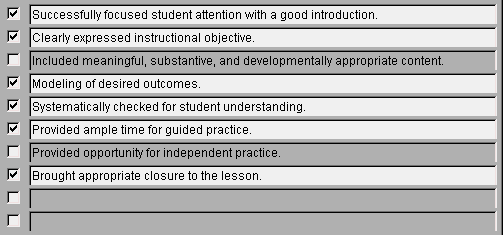
Search & Replace screen
Search / Replace enables you to globally search for an occuurence of a word or words and replace with words of your choice
A great way to change occurences of a teacher from one name to another
All changes are reflected throughout the entire observation
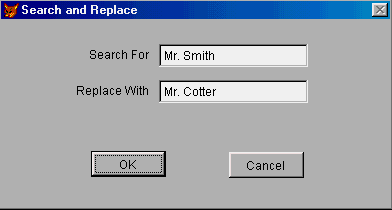
Spell Check Settings screen
You have the ability to determine the criteria for spell checking your observation
You can change the following Spell check options: Spell Check as you are typing and Spell Check after leaving a text box
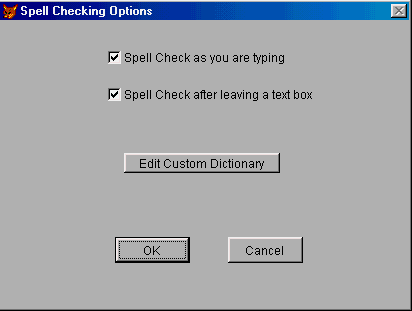
Spell Check Suggestions screen
When leaving a field the following screen optionally appears for Spell Check
You are presented with the mispelled word and a list of suggestions
The followjng options are available:
Change
Change All
Ignore
Ignore All
Add to dictionary
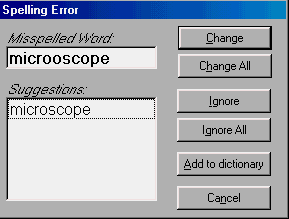
Observation File Manager screen
This screen gives you many ways to manipulate your observations
Observations can be selected by clicking on the check box with a mouse
The following options are available:
Delete - Allows you to delete a single observation or number of observations
Print - Allows you to print a single observation or number of observations
Preview - Allows you to preview a single observation or number of observations
Rename - Allows you to rename an observation
Copy - Allows you to make a copy of an observation to another observation name
Backup - Allows you to backup a single observation or number of observations to another location
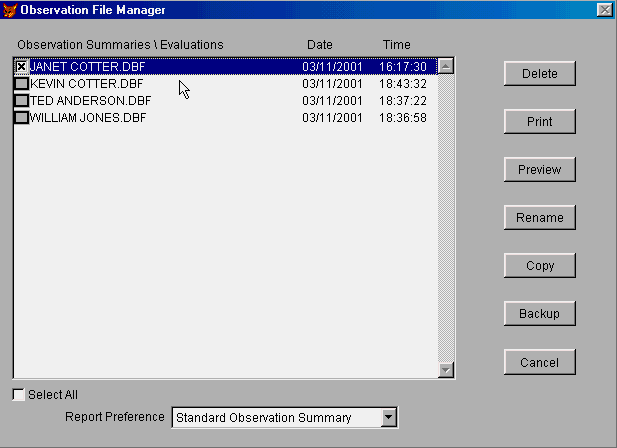
Settings - Report Title Choices screen
The Settings screen allows you to change the titles which appear on reports
You can eliminate a title completely be deleting the entire field
These titles appear throughout the package on reports and observation entry screens
This screen will eliminate the need to make compromises when terminology does not fit your needs
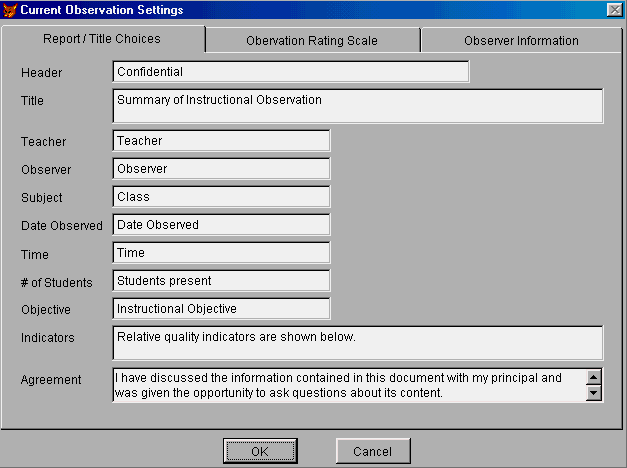
Settings - Rating Scale screen
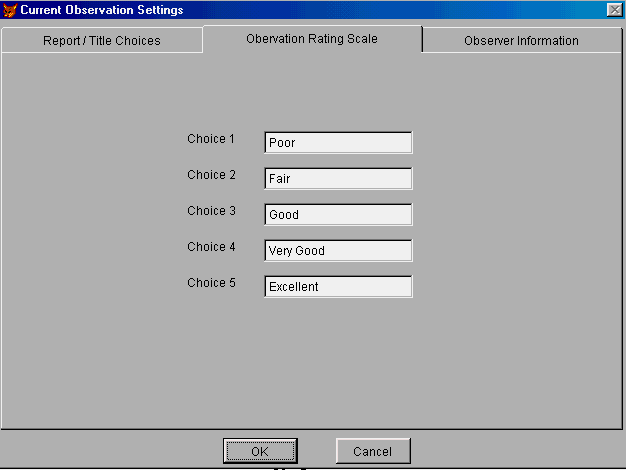
Settings - Observer Information screen
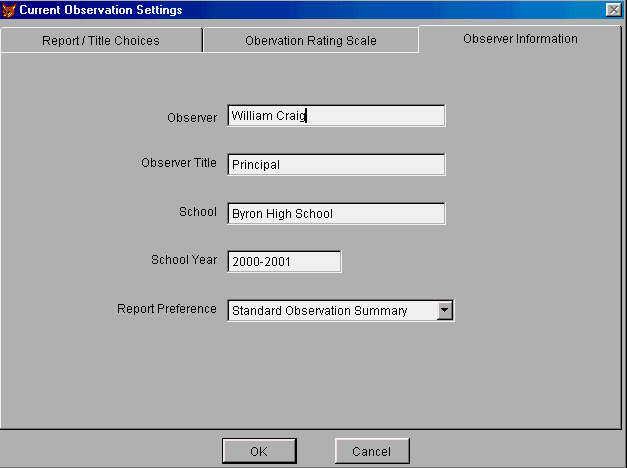
Current Preferences - Category screen
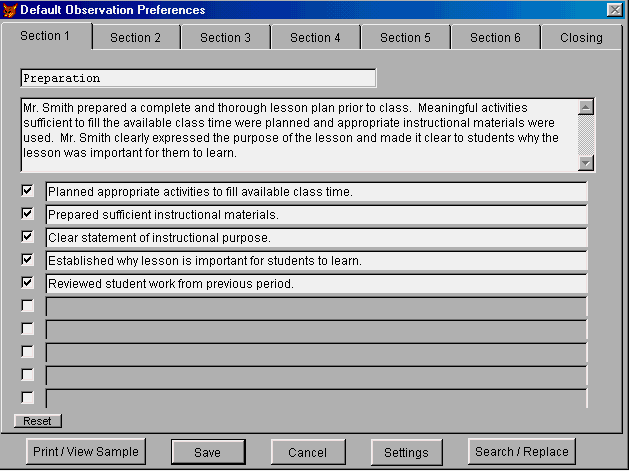
Current Preferences - Ideas screen
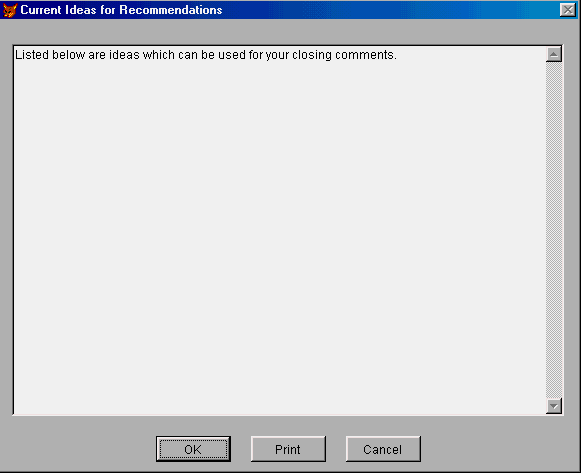
Current Preferences - Ideas screen
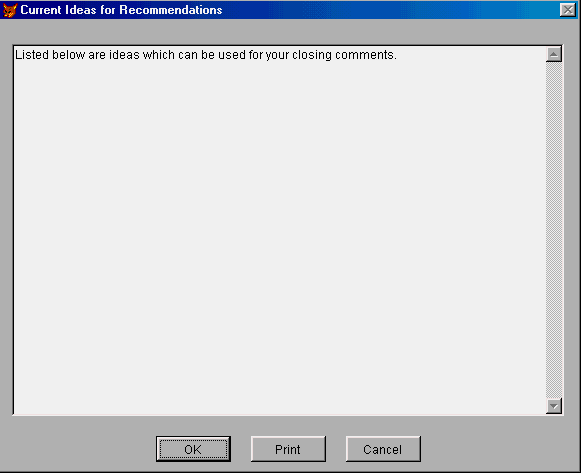
Observation Report Preview
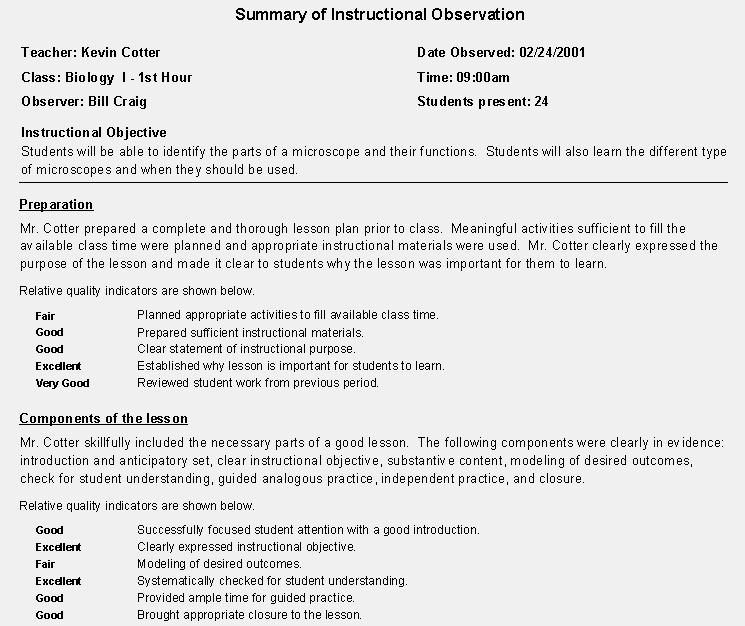
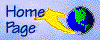
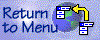
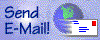
Copyright © by Preferred Educational Software - ALL RIGHTS RESERVED